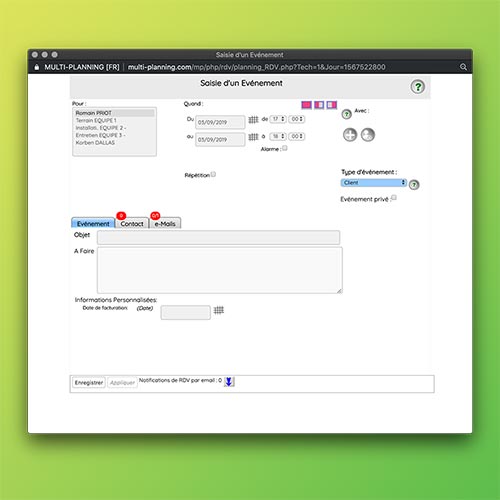Durée: 3 minutes
Multi-planning vous permet de gérer plusieurs utilisateurs ou ressources internes à votre organisation dans un seul et même rendez-vous, qu’il soit unique ou en répétition.
Pour cela, suivez le guide.
Créer un rendez-vous multi-utilisateur
Multi-planning vous permet de gérer plusieurs utilisateurs ou ressources internes à votre organisation dans un seul et même rendez-vous. Pour cela, accédez à votre
- Sélectionnez avec Control+Clic ou Command+Clic de votre clavier les utilisateurs concernés par l’évènement.
- Saisissez les détails de votre évènement comme vous le feriez normalement puis cliquez sur enregistrer ou appliquer.
Modifier l'heure d'un rendez-vous multi-utilisateur
Pour modifier l’heure d’un rendez-vous multi-utilisateur, une seule modification suffit à changer plusieurs calendriers:
- Ouvrez le rendez-vous en question. Tous les utilisateurs liés sont sélectionnés par défaut.
- Modifier la date et/ou l’heure de votre évènement comme vous le feriez normalement puis cliquez sur enregistrer ou appliquer.
Modifier un rendez-vous multi-utilisateur pour un seul utilisateur
Il est possible de créer un rendez-vous de groupe tout en gardant des spécificités pour un utilisateur particulier, par exemple dans le cas où l’un des participants ne reste pas sur l’ensemble de l’évènement.
Pour ce faire
- cliquez sur n’importe quelle ligne du calendrier
- sélectionner l’utilisateur auquel apporter des modifications. Vous pouvez changer l’heure, la date, etc…
- Validez en cliquant sur Appliquer ou Enregistrer.
Ajouter un nouvel utilisateur à un rendez-vous existant
Dans le cas où vous devez modifier la liste des utilisateurs d’un rendez-vous existant, procédez ainsi :
- Pour ajouter un ou des utilisateurs à un évènement de groupe existant
- Ouvrez l’évènement de groupe.
- Sélectionnez avec Control+Clic ou Command+Clic de votre clavier le nouvel utilisateur concerné
- Appliquez ou validez vos modifications. Si le rendez-vous n’était pas dans le planning d’un utilisateur, il sera automatiquement rajouté.
- Pour supprimer un ou des utilisateurs à un évènement de groupe existant
- Ouvrez l’évènement de groupe.
- Sélectionnez le ou les contacts à supprimer.
- Cliquez sur Supprimer. Une fenêtre de confirmation s’ouvre, cliquez sur valider. Vous avez supprimé l’évènement seulement pour l’utilisateur sélectionné.